What is the true nightmare for people who are using Windows 10 device? The dead blue screen which depicts the driver state power failure problem. Most of the Windows 10 users switch their panic mode on when they face driver state power failure problem. However, there is nothing to worry and there are simple steps to counter the driver state power failure problem which will be discussed in this article to help you through the so called “tough times”.
Driver state power failure problem is usually due to the fault in any of the drivers of the system which might be due to outdated drivers or when you are trying to put your computer to sleep or reviving from it. This type of problem is especially prevalent in computers which have been recently upgraded from Windows 8 or older versions. However, driver state power failure problem can be simply solved by updating the system.
There are several methods by which driver state power failure problem can be solved which are discussed below.
Updating Driver Software
This is the simplest possible way by which the driver state power failure problem can be solved.
- Access the Control Panel > System and Security > Windows Update.
- Click to check for any kind of updates that might be available.
- Once the update has been installed, restart your computer and the driver state power failure problem should be solved.
- Go to the “device manager” by opening Run (Windows Key + R) and type “devmgmt.msc”. Press enter to open the device manager.
- Now check all the devices manually and update driver software for any device which has a yellow sign against it.
Troubleshooting with Driver Verifier
The driver state power failure problem can be solved with the help of tools like Driver Verifier which can detect and rectify any kind of problem that the hardware of your Windows 10 device may be facing.
- Go to the search option in Windows 10 and type “Verifier” and from the list of options available select “Verifier” which is a driver verify manger.
- You will be provided with a list of various check boxes which you need to click individually to customize the settings.
- When you click “Next” after customizing the setting you will be provided with a list of drivers to select from.
- Now you will be presented with a “Provider” tab. In this tab you need to select the various drivers that are not by Microsoft.
- Once you have completed all the above steps, click on the “Finish” button to solve the driver state power failure problem.
Updating BIOS
Updating your BIOS to solve the driver state power failure problem can be a pretty simple task which can be done within a few minutes. However, this task has to be done with the utmost care and proper instructions have to be followed in order to prevent any kind of damage to the Windows 10 device. It is best if you can make a spare copy of all your important files before you update your BIOS.
- The First thing you need to do while updating your BIOS is to detect which motherboard you are using and the version of it.
- Next you need to confirm the version of the BIOS your Windows 10 device is currently running on.
- Download the latest BIOS file available from the net.
- Switch on the “Live Update” utility tool that is present in your device.
- You will be provided with a “Save Current BIOS Data” which you need to save in the folder of your choice for safety reasons (in case any trouble occurs).
- If your software is not up to date, you need to do that before updating your BIOS.
- You will be provided with an option “Update BIOS from a File” which you need to select if you have already downloaded your BIOS file and select the folder in which it has been saved. Or else you can also select “Update BIOS from the Internet” option in which case the BIOS will be first downloaded and then updated.
- Your utility diver will provide you with a comparison between your old and your new BIOS data which you need to check carefully and thoroughly before clicking on the “Flash” or “Update” button.
Removing Problematic Drivers in Safe Mode
If all the methods fail, then the only way to solve the driver state power failure problem is by removing the drivers which are causing the errors in a safe mode.
- Boot Windows 10 in safe mode using one of the four ways described in this post.
- Turn the PC on in safe mode and uninstall the driver which is causing the problem.
- To uninstall the driver open the device manager, then right click on the required driver and select uninstall option.
We hope that the solutions discussed in the article have helped to you solve the driver state power failure problem that you might have encountered while using your Windows 10 device. Happy to help!
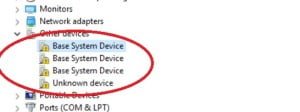
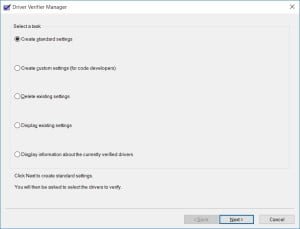
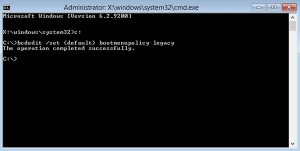
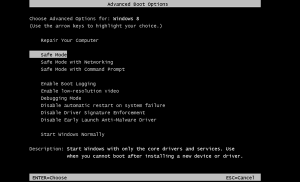
No comments:
Post a Comment