Windows 10’s launch came with high praise and positive reviews all around – well deserved though, after the debacle that Windows 8 launched with. It however, came with problems of its own. Besides being an operating system that looks like it was made in haste and comes with some serious privacy concerns, Windows 10 also comes packed with brand new features that also bring brand new problems of their own. One of these being the new Windows Apps ecosystem.
The Windows Apps ecosystem is a complete rewrite of how apps are supposed to work on your PC – whether you like it or not, it is here to stay and a lot of developers find it a lot more convenient to build their applications within this new ecosystem rather than the one built in the 90s.
What it gives the developers are better tools and more efficient ways of making their apps work on multiple platforms such as the Xbox One and Windows Phone devices, while maintaining a single code base, what it gives to the users is shiny graphics and smoother animations – something people have come to expect from computing devices thanks to their iOS and Android phones. This, however, complicates things as well, because Microsoft has to maintain compatibility with the million applications developed for the old system that has been working since the 90s.
Solution 1: Try Re-installing the app
The first thing you should do is reinstall the application which is crashing or not opening. Uninstall the app which is creating not working properly in Windows 10 then install it again and see if the issue is resolved. If not try the method given below.
Solution 2: Try fixing it using Command Prompt
If that doesn’t work you might need to do something a bit complex than that, but it most likely will work. Nothing is lost if you give it a shot though as it is something that has worked for some people around the alleys of the internet. If this one and the next one doesn’t help you though then you should probably wait for Microsoft to release some sort of fix for your problem – or continue your journey for answers. Anyway, here’s what you gotta do, note that you will still require administrator privileges for this one.
- Open your start menu and type “cmd” in the search – don’t press enter on the first result yet though. You need to press Ctrl + Shift + Enter with the Command Prompt highlighted in the results.
- Now that you have Command Prompt opened as an administrator, follow the next step.
- Go to this path in your Windows Explorer: “C:\Users\<Your Username>\AppData\Local\Packages\” and search for the app that is giving you all the trouble in Windows 10.
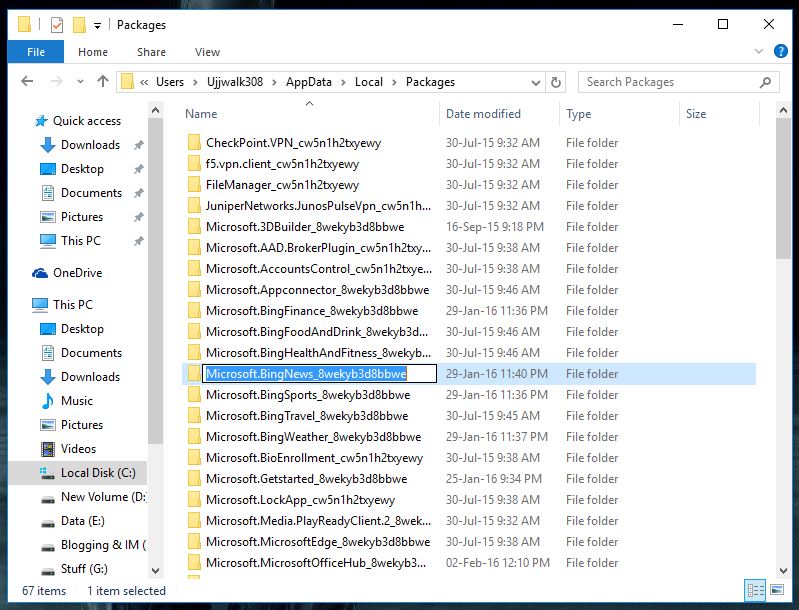
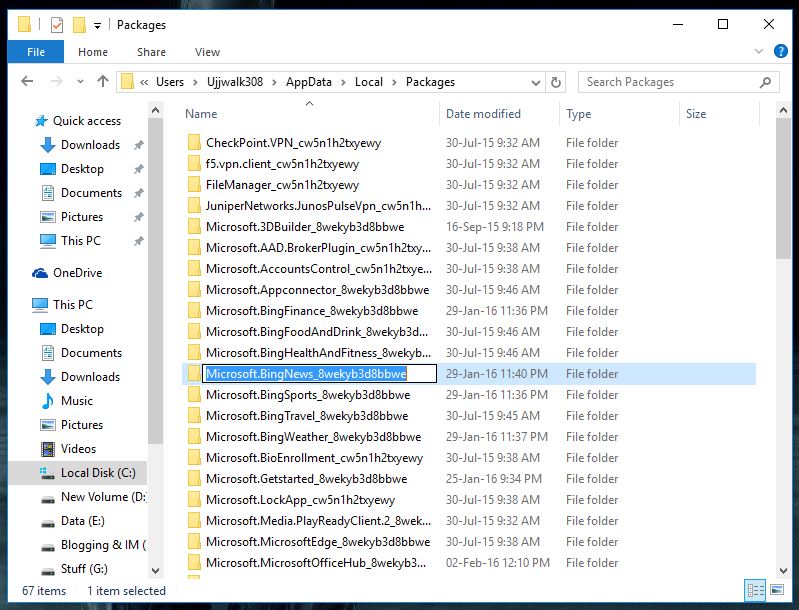
- Once you find the folder resembling the name of the app that’s giving you trouble, copy the name of the folder – this is your App’s ID.
- Now go back to the Command Prompt window we opened earlier, and type this word by word:
PowerShell -ExecutionPolicy Unrestricted -Command “& {$manifest = (Get-AppxPackage PASTE APP’S ID HERE).InstallLocation + ‘\AppxManifest.xml’ ; Add-AppxPackage -DisableDevelopmentMode -Register $manifest}”
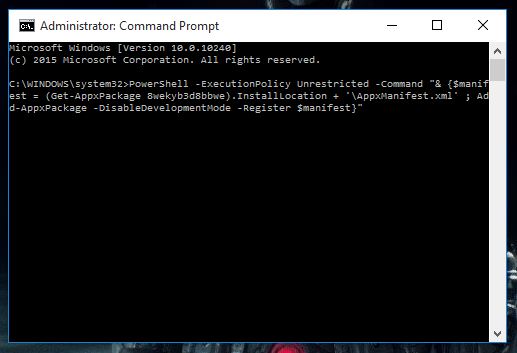
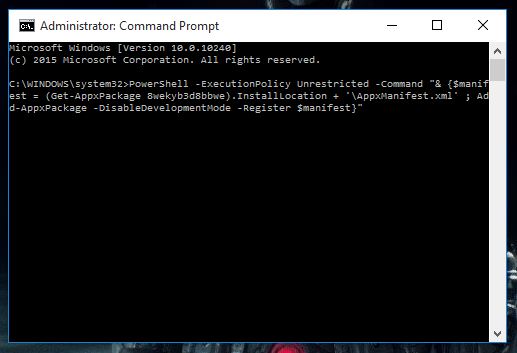
- Now you just press Enter and wait for the command to do its work.
Solution 3: Gain administrator privilege for apps
So now you have two completely different systems that work in completely different ways but achieve the same goals, but that’s Microsoft for you. Now here’s the problem – sometimes this new ecosystem decides it doesn’t want to play nice with the old one. That is where the solution below could help – it’s not hard to do, all you need is administrator privilege for the PC. The problem with this solution is if you have any non-verified app installed on the system it might also have administrator privileges.
- Open your start menu or press Windows Key + R on your keyboard and type “regedit”.


- Right click on HKEY_CLASSES_ROOT and click on “Permissions…”


- Under the Security tab, you will see a list of user profiles on your PC that has access to this key – click “Add…” below this list.®
- Type “ALL APPLICATION PACKAGES” in the box below – note that this is case sensitive so don’t mess this up.
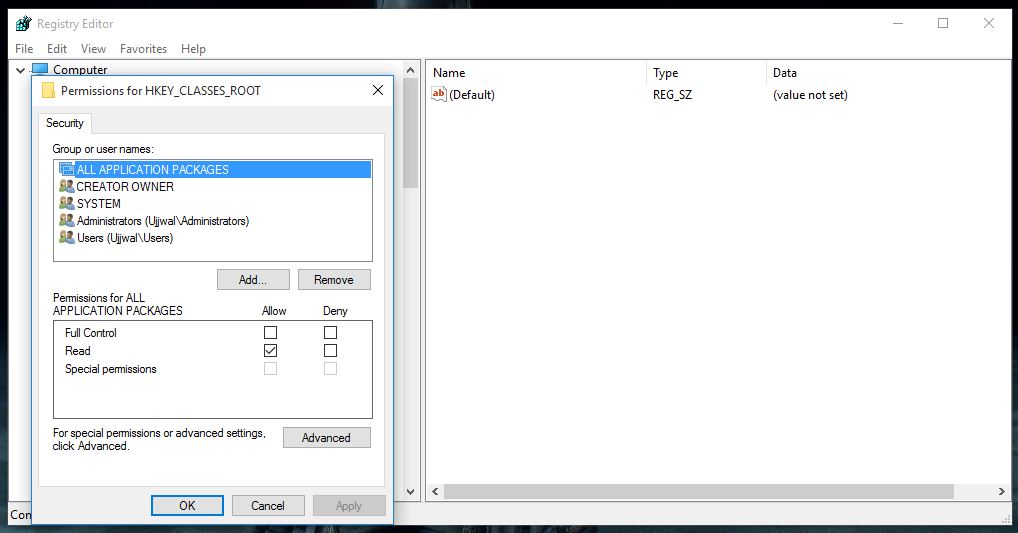
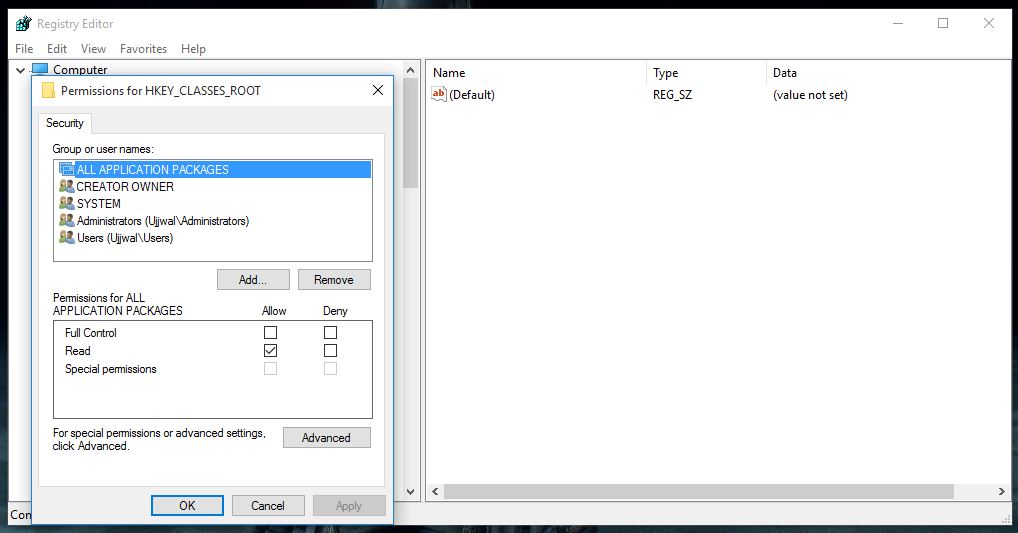
- Now you should see this new user in the list, click on it and then click on the checkbox to allow “Full Control” to this user.
Verdict & Final Suggestion
These are some solutions that should definitely fix the apps crashing or not opening problem for you in Windows 10. But if by any chance they fail to do so, then I guess you should do a clean install of Windows 10 and wait for some updates from Microsoft. If you have some other way that could help others in fixing this annoying problem, then do comment below and let others know!
No comments:
Post a Comment