Blog from Word 2013
Open Word and go to File > New and if you want a template select the Blog template from the list.

Next when the template comes up, click the Create button.
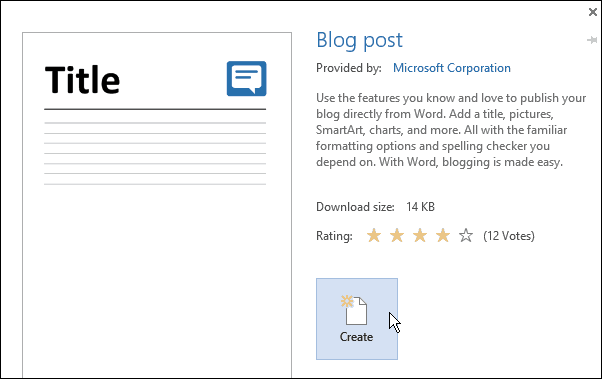
Now you’ll get a wizard to work through that will allow you to get your current blog account set up. First select your current provider. If you don’t have one yet, you can set one up on one of the offered providers.

Enter in your blog URL, username and password, and select your picture options.

After you have everything set up, you can start your first post. Here’s an example of an article I started on about creating a blog in Word 2013. If you’re familiar with the new version of Word, you’ll find the interface and controls intuitive for creating a quality post.

Inserting an image is easy, just place the cursor where you want the image to be and selectInsert > Pictures. Not that here can also insert SmartArt, charts, screenshots, symbols, and a lot more. This is great for getting your point across in a blog post.
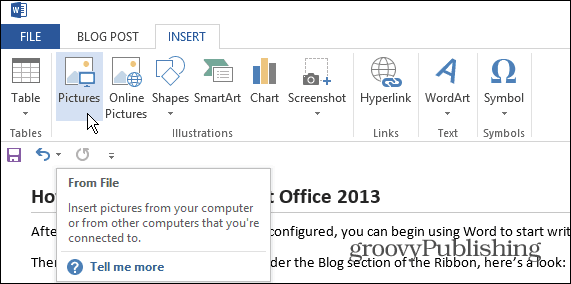
Then select he image you want to insert. Or, you can simply drag and drop an image into your post too.

When your ready to publish your post for all the world to see, select the Blog Post tab and the Publish button or publish as a draft so you can tweak it on your CMS system like WordPress.

If you’re using Word 2010, check out another article: How To Use Word 2010 as a Blog Editor.
Blog from Word 2013
Open Word and go to File > New and if you want a template select the Blog template from the list.

Next when the template comes up, click the Create button.
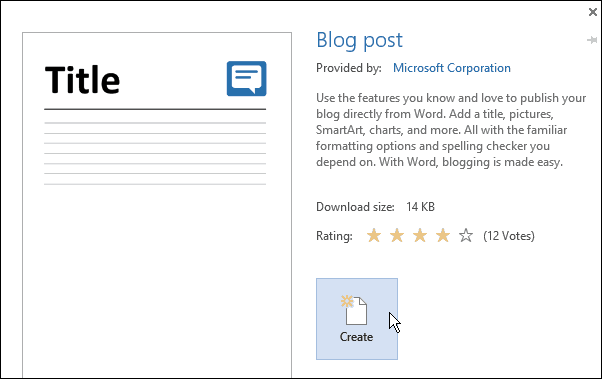
Now you’ll get a wizard to work through that will allow you to get your current blog account set up. First select your current provider. If you don’t have one yet, you can set one up on one of the offered providers.

Enter in your blog URL, username and password, and select your picture options.

After you have everything set up, you can start your first post. Here’s an example of an article I started on about creating a blog in Word 2013. If you’re familiar with the new version of Word, you’ll find the interface and controls intuitive for creating a quality post.

Inserting an image is easy, just place the cursor where you want the image to be and selectInsert > Pictures. Not that here can also insert SmartArt, charts, screenshots, symbols, and a lot more. This is great for getting your point across in a blog post.
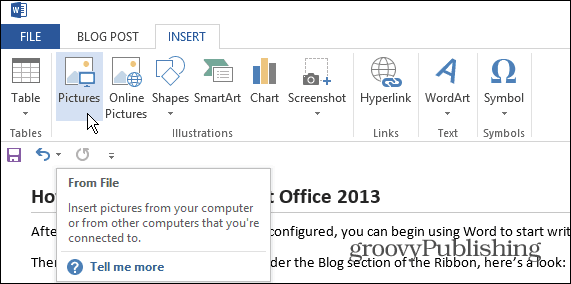
Then select he image you want to insert. Or, you can simply drag and drop an image into your post too.

When your ready to publish your post for all the world to see, select the Blog Post tab and the Publish button or publish as a draft so you can tweak it on your CMS system likeWordPress.

If you’re using Word 2010, check out Austin’s article: How To Use Word 2010 as a Blog Editor
Keys for Microsoft,win 7, win 8, office in our website:http://www.mskeyoffer.com/
No comments:
Post a Comment