
In win 8 , just a few days ago I received an email from a groovyReader who was asking me about USB Selective Suspend. This Windows user was interested in knowing whether or not it was good to leave the option enabled or to disable it in the advanced power settings from the Windows control panel. The answer to this question proved interesting enough, so here’s a thorough explanation for everyone to enjoy since this feature can be found in Windows 7 and Windows 8 alike.
Selective Suspend Explained
So what is USB Selective Suspend? To put it simply, it’s very similar to when you put your laptop / PC / phone / tablet to sleep. Rather than staying on or completely shutting off, selective suspend allows the operating system to place a single USB port into low-power mode. However unlike with devices, for USB ports this is known as the suspended state and not sleep. The goal of this setting is to reduce overall power consumption, and it isn’t done on the just the USB level. When a device is attached via USB and the port is not suspended, a schedule for data transfer over that port is actively engaged in the physical memory of the system. This further creates a power consumption problem because direct memory access transfers going on with the scheduler can prevent the CPU from entering a low-power state.
Keep in mind that this generally only works if Windows has the correct drivers for any devices that are attached over the USB connection.
Do I turn it on or off?
Keep it enabled! This setting is a big electricity saver! The only time you would not want this setting on is if you were using a USB device that required full-power at all times and didn’t have the necessary drivers to direct that information properly to Windows.
Where is the setting?
To find the USB select suspend setting you must open up the control panel and browse to the following:
- Control Panel\System and Security\Power Options\Edit Plan Settings\
And then click the blue line titled “Change advanced power settings.” And within this you’ll find selective suspend under “USB settings.” There are only two options for it: Enabled (default), or Disabled.
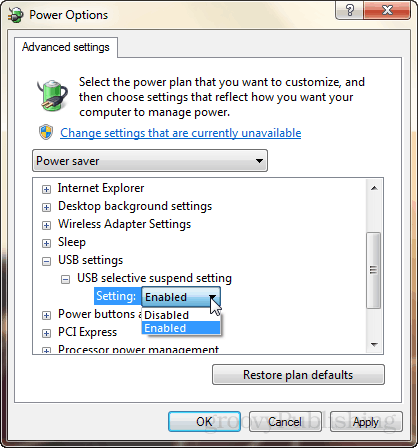
Keys for Microsoft,win 7, win 8, office key in our website:http://www.mskeyoffer.com/
No comments:
Post a Comment